SourceTree版本控管(六) - 基本功能介紹 Push / Clone
- Push
在這個章節中我們要將local端的commit上傳到Bitbucket上,這個上傳commit的動作稱為push,push過後的commit才能讓其他的協作開發者將最新的進度下載到他們的local端繼續作業。
我們首先點選上方工具列的Push按鈕。
接著會跳出一個視窗詢問開發者需要push那些branch,在這裡我們不一定要選取全部的branch,可以先判斷哪些功能是必須要同步給其他協同開發者再決定要push那些branch。
按下OK之後就會開始將選擇的branch push到Bitbucket上面了,我們可以看到Source頁面已經同步了剛才push的內容。
Commit頁面也顯示每一個commit流程,先前所輸入的commit message也一併顯示出來了。
如果我們不想透過SourceTree下載Bitbucket的repository,可以直接點選右邊的Download按鈕,接著點選下方的Download repository來下載專案,要注意的是這種方式只能下載master banch的最後一個commit專案版本。
如果我們想要下載某個branch的專案版本,可以切換到Branch標籤頁進行下載,下載的專案內容也會是該branch最後一個commit的版本。
- Clone
我們可以一次add多位成員,並且個別設定該成員的權限。
ADMIN - 管理者
WRITE - 可以讀入
READ - 只能讀取
接著ScourceTree會自動出現操作視窗,在這裡點選Clone New標籤頁,建立一個乾淨的空資料夾並且指派到Desination Path欄位中,在這裡並沒有任何的命名限制,接著按下Clone。
Clone完畢後我們發現Branches底下只有一個master,這是因為Clone只能選擇一個branch。
如果想要同時能夠編輯別的Branch,我們可以展開Remotes,並且點選想要編輯的branch。
在操作視窗中點選Checkout New Branch標籤頁,選擇branch對象後按下OK。
操作完成後我們可以看到Branches欄位新增了一個branch,之後就可以開始在此branch下接著開發了。
到這裡就完成了新成員的repository初始化,下面的章節將會介紹一個專案在多人同時協作時該如何使用Fetch / Pull功能來同步彼此之間的commit。
SourceTree版本控管(七) - 基本功能介紹 Fetch / Pull






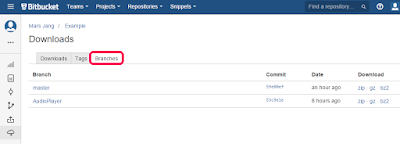








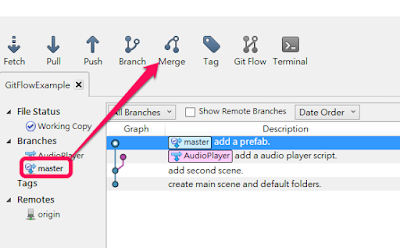

留言
張貼留言